How to Make a Commentary on Powerpoint TUTORIAL
How to Make a Commentary on Powerpoint
Indonesian (Bahasa Indonesia) translation by Haikal Kamil (you lot can also view the original English language article)
Anda mungkin menganggap PowerPoint sebagai aplikasi yang anda gunakan saat berbicara dengan audition. Tapi bagaimana jika audience tersebut tidak bisa berada di ruangan yang sama dengan anda?
Inilah sebabnya mengapa menambahkan narasi dalam PowerPoint sangat berguna. Anda dapat merekam audio di dalam PowerPoint tersebut, dan mendapatinya dimainkan saat audience menonton slideshow tersebut. Yang terbaik, audio tetap disinkronkan dengan timing slide yang anda setting saat merekam sound.
Jika anda hanya megirimkannya dalam bentuk file, audience anda mungkin membolak-balik slide tersebut dan melewatkan hal yang penting. Tapi jika anda bisa menambahkan narasi ke presentasi anda, anda memiliki kesempatan untuk memperkuat poin kunci pada presentasi anda.



Dalam tutorial ini, anda akan belajar cara merekam narasi di PowerPoint. Dengan mikrofon yang terjangkau (atau pilihan born komputer anda), anda dapat menambahkan komentar yang harus didengar audiens anda dan memasukkannya ke dalam file final presentasi PowerPoint tersebut.
Butuh bantuan? Download eBook Baru kami untuk Membuat Presentasi yang Hebat (Costless)
Kami juga memiliki pelengkap yang berguna untuk tutorial ini. Download due east-volume GRATIS kami: Panduan Lengkap untuk Membuat Presentasi yang Hebat, yang akan membantu anda menulis, mendesain, dan memberikan presentasi yang sempurna. Cepat download sebelum anda lanjut membaca.



Catatan: Anda mungkin juga ingin menggunakan template PowerPoint profesional untuk membuat desain presentasi anda manjadi hebat. Berikut adalah pilihan fitur kami yang terbaik:
Sekarang mari pelajari semua tentang bagaimana merekam narasi sound PowerPoint yang berkualitas:
Cara Cepat Merekam Narasi dalam PowerPoint (Tonton & Pelajari)
Tonton tutorial singkat ini, dua menit screencast di bawah ini untuk panduan dalam merekam narasi di PowerPoint. Di dalamnya, anda akan belajar menambahkan narasi ke presentasi atau slide yang anda dipilih:
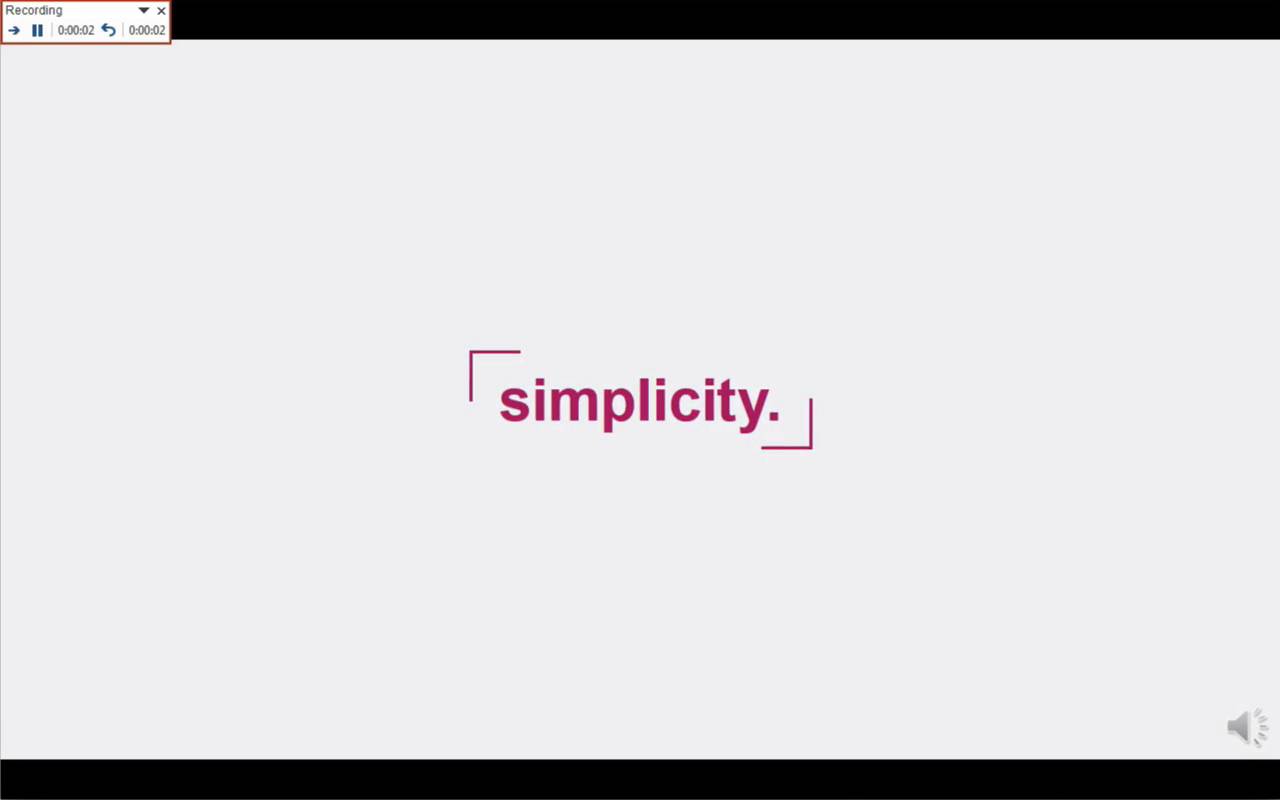
Lebih suka dengan satu ready instruksi tertulis? Teruslah membaca untuk mempelajari langkah-langkah untuk menambahkan narasi ke presentasi PowerPoint anda.
3 Praktik Terbaik Merekam Audio untuk Narasi PowerPoint yang Layak
Anda mungkin tidak memiliki akses ke studio rekaman profesional, namun itu tidak berarti anda tidak dapat memperbaiki keseluruhan kualitas suara anda.
Ada cara cepat yang bagus untuk meningkatkan kualitas narasi presentasi anda. Berikut adalah tips favorit saya tentang cara untuk menarasikan presentasi PowerPoint dengan lebih baik:
- Sebagai presenter, saya selalu suka menulis garis besar atau naskah untuk rekaman audio saya. Gunakan bagian speaker notes di PowerPoint atau print note anda agar audio anda tetap pada jalurnya.
- Beli mikrofon USB murah sebagai upgrade utama dari mikrofon born laptop anda. Saya suka Samson Go Mic ini yang dapat dijepit ke bagian atas laptop saya.
- Seperti biasa, hilangkan background noise bila dimungkinkan. Matikan fan, perangkat elektronik, dan tutup pintu untuk menghindari gangguan.
Rekam Narasi untuk PowerPoint (Langkah Tutorial)
Sekarang mari kita berjalan (pace-by-pace) melalui cara menyiapkan rekaman sound yang tepat, merekam narasi secara profesional, dan menambahkannya ke slide PowerPoint anda:
Langkah 1. Setup Mikrofon Anda
Sebelum anda mulai merekam audio di dalam PowerPoint, mulailah dengan memastikan mikrofon anda terpasang dan siap untuk merekam. Baik anda menggunakan Windows atau macOS, anda perlu mengakses pengaturan perangkat audio dan setting mikrofon default anda.
Anda tidak dapat mengubah perangkat mana yang akan melakukan perekaman atau mengatur tingkat book mikrofon di dalam PowerPoint, jadi pastikan semua sudah siap untuk melakukan perekaman sebelum anda mulai bekerja dengan PowerPoint.



Langkah 2. Tekan Tape di PowerPoint
Untuk merekam narasi di PowerPoint, mulailah dengan menemukan tab Slide Show pada ribbon PowerPoint. Klik pada tab Slide Evidence untuk mengubah choice yang tersedia.



Pastikan anda memulai slide pertama di PowerPoint untuk merekam audio dan timing untuk keseluruhan presentasi.
Sekarang, cari tombol Record Slide Show dan klik di atasnya. Jendela baru akan muncul dengan dua opsi untuk ditetapkan sebelum anda mulai recording:
- Slide and animation timings. Biarkan opsi ini dicentang jika anda ingin menyiapkan timing untuk slide anda. Pada dasarnya, opsi ini memungkinkan anda untuk menyelaraskan narasi anda dengan slide. Saya sarankan untuk melewatkannya.
- Narrations, ink, and laser arrow. Pasti biarkan opsi ini diceklis untuk merekam narasi audio, biarpun anda tidak berencana menggunakan ink atau arrow untuk menambahkan ilustrasi.



Pastikan Anda siap sebelum Anda Commencement Recording. Segera setelah Anda klik di atasnya, PowerPoint akan mulai merekam layar dan audio.
Langkah 3. Mulai Merekam Narasi Anda
Sekali Anda mulai merekam, PowerPoint akan masuk ke tampilan presentasi total screen. Hotel ini dimulai rekaman audio dari mikrofon Anda.
Di sudut kiri atas jendela, Anda akan melihat jendela Recording dengan runtime counter dan tombol lain. Gunakan ini untuk melacak panjang presentasi Anda.
Anda dapat menggunakan tombol panah pada keyboard Anda untuk beralih antara slide sewaktu perekaman. Gunakan panah kanan untuk melompat ke slide berikutnya, atau tombol panah kiri untuk berpindah ke slide PowerPoint sebelumnya.



Catatan: Kami menggunakan template Simplicy PowerPoint populer dari GraphicRiver. Menemukan template PowerPoint lebih profesional dengan desain besar.
Pada dasarnya, PowerPoint merekam persis apa yang ada di layar Anda dengan sound Anda berbicara ke dalam mikrofon.
Ketika Anda selesai, klik tombol X di sudut kanan atas jendela perekaman untuk menyelesaikan rekaman audio.
Ini sangat ideal jika Anda memiliki dual monitor setup dan Anda dapat menggunakan Presenter View, yang menempatkan preview slide Anda berikutnya dengan catatan Anda berbicara pada layar kedua. Aktifkan View Presenter pada Slideshow tab dengan memeriksa Utilise Presenter View.



Langkah iv. Menggunakan anotasi (opsional)
Sementara Anda merekam presentasi Anda, Anda juga dapat menambahkan anotasi ke PowerPoint Anda. Anda dapat menggunakan digital pena, stabilo atau laser pointer untuk menambahkan tanda-tanda.
Saya suka fitur ini ketika saya sedang menunjuk ke arah sesuatu yang spesifik pada slide dalam narasi saya.
Untuk menggunakan anotasi, melayang-layang di sudut kiri bawah presentasi Anda saat merekam presentasi. Ada alat tambahan yang dapat Anda pilih dari. Untuk anotasi, klik pada icon ketiga sebelah kiri untuk memilih dari salah satu alat.



Setelah Anda memilih alat, Anda dapat menggambar pada slide untuk menambahkan anotasi. Itu tidak mengubah slide asli, tapi itu menambahkannya ke versi rekaman presentasi Anda. Pemirsa akan melihat anotasi ini ditarik sambil menonton versi rekaman presentasi Anda.
Langkah 5. Reset Timing presentasi yang diperlukan
Katakanlah bahwa Anda telah mengambil audio sempurna, tapi Timing perubahan slide Anda pun berangkat sedikit. Tidak masalah; kita dapat mudah restart proses pengaturan Timing slide Anda.
Untuk melakukan itu, pastikan bahwa Anda pada tab Slide Show dan klik pada Rehearse Timings. Presentasi Anda akan masuk ke modus layar penuh dan Anda dapat menggunakan tombol panah untuk perubahan slide untuk mengatur timing baru.



Sekarang bahwa Anda selesai, Anda dapat mengirim presentasi Anda ke penampil dengan narasi Anda tertanam. Ketika mereka bermain presentasi, narasi catatan Anda akan bermain dengan itu, pada Timing Anda sudah setup sambil berlatih.
Catatan : Untuk petunjuk lebih terkait, Pelajari lebih lanjut tentang bagaimana mengkonversi Anda PowerPoint (PPT) presentasi ke Video dalam kami tutorial yang berguna pada subjek.
Bagaimana cara menambahkan Sound (narasi) untuk dipilih PowerPoint Slide
Jika Anda tidak ingin merekam audio dengan Timing untuk seluruh presentasi, pilihan lain adalah untuk menambahkan audio ke slide dipilih.
Untuk melakukan ini, klik pada tab Insert pada pita PowerPoint. Di sisi kanan dari pita, menemukan tombol Audio dan klik di atasnya. Sekali lagi, Anda akan ingin untuk memastikan bahwa mikrofon Anda dipilih dalam pengaturan sistem Anda sebelum memilih opsi ini.



Pada bill of fare dropdown ini, Anda benar-benar dapat menambahkan klip audio yang Anda telah direkam dalam aplikasi lain yang menggunakan Audio pada PC saya... pilihan, atau merekam sound tepat di dalam PowerPoint dengan mengklik Record Audio.

Jika Anda memilih untuk merekam Sound, Anda akan melihat jendela baru di mana Anda dapat menekan tombol merah untuk menangkap sound dalam PowerPoint dan menempatkannya pada slide langsung.
Rekap dan Terus Belajar Lebih Lanjut Tentang Menggunakan PowerPoint
Aku cinta hanya sebagai cara untuk berbagi komentar Anda dengan pemirsa, bahkan ketika Anda tidak di kamar yang sama. Tambahkan sound Anda sambil berlatih presentasi untuk membuat versi profesional, diucapkan presentasi Anda.
Download eBook baru kami membuat presentasi besar (PDF gratis)
Kami memiliki pujian yang sempurna untuk tutorial ini, yang akan memandu Anda melalui proses lengkap presentasi. Pelajari cara untuk menulis presentasi Anda, desain seperti pro, dan menyiapkannya untuk menyajikan kuat.
Men-download eBook baru kami: Panduan lengkap untuk membuat presentasi yang Hebat. Ini tersedia secara gratis dengan berlangganan newsletter Tuts + bisnis.



Menemukan lebih besar PowerPoint Tutorial (pada Envato Tuts+)
Untuk tutorial lain untuk menginspirasi kepercayaan dalam keterampilan PowerPoint, bank check out link ini tutorial:
Bagaimana Anda menggunakan hanya dalam presentasi Anda? Beritahu saya di komentar di bawah ini.
DOWNLOAD HERE
How to Make a Commentary on Powerpoint TUTORIAL
Posted by: beverlywiliked.blogspot.com


Komentar
Posting Komentar